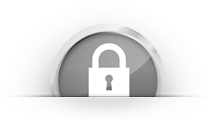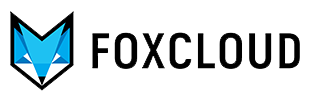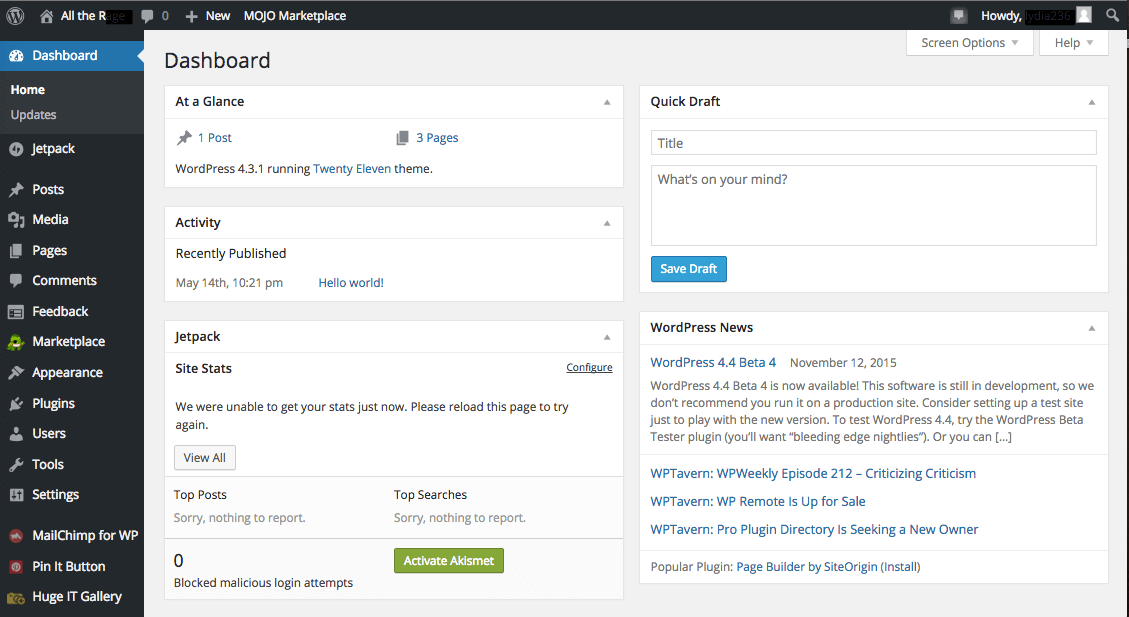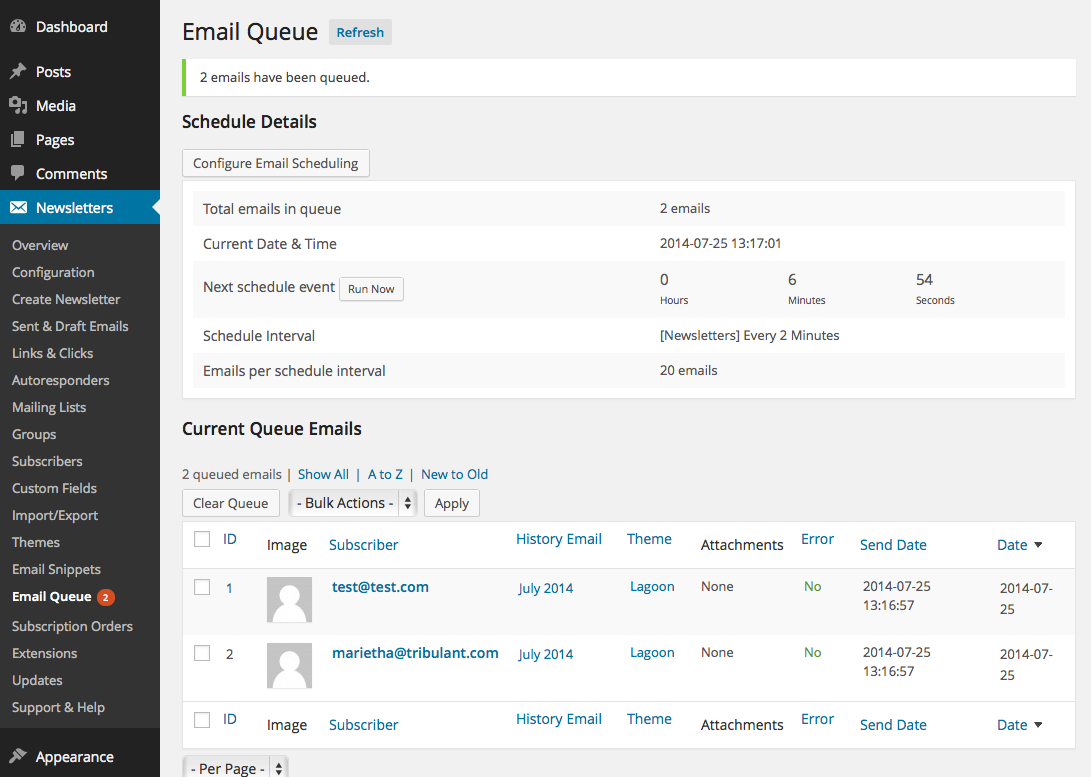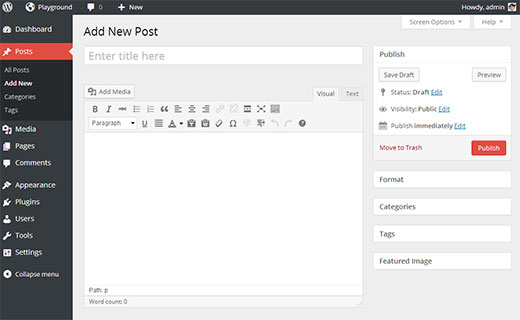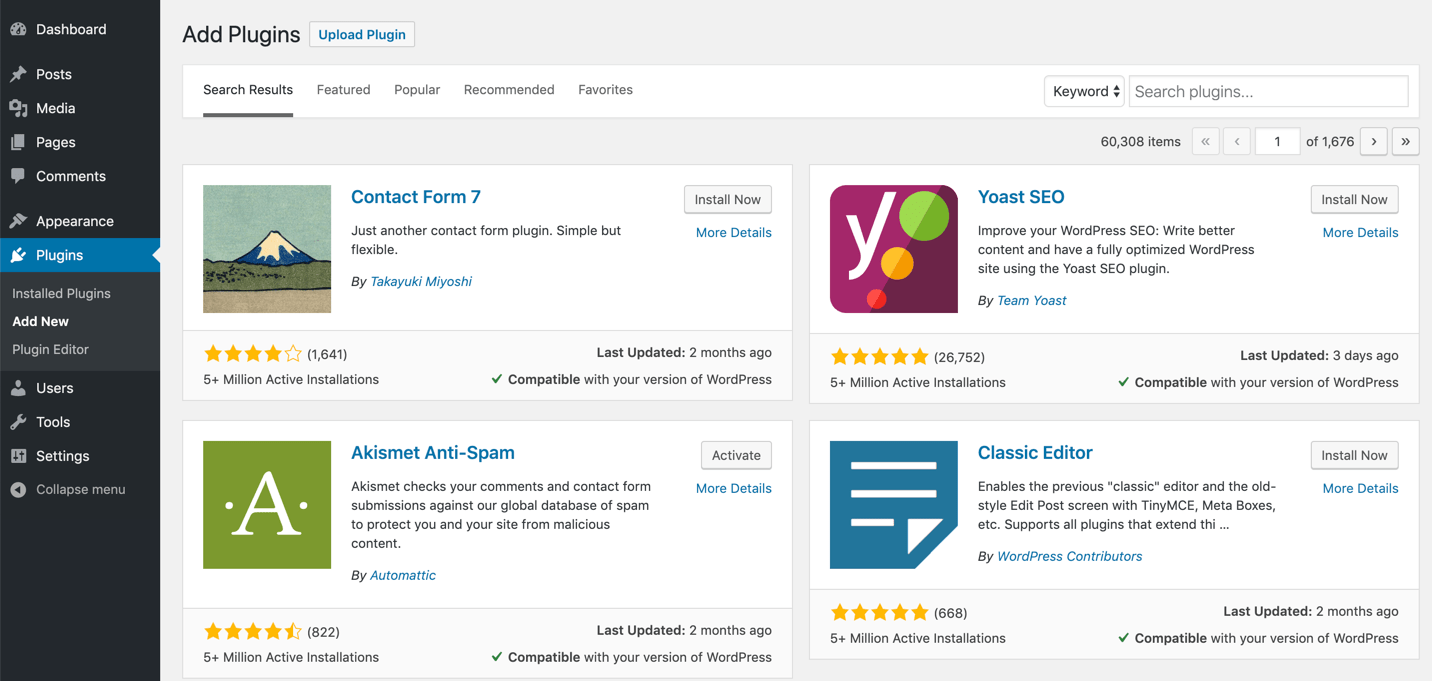WordPress - это мощная и популярная платформа для создания и управления веб-сайтами. Она предоставляет пользователям удобный и интуитивно понятный интерфейс, что делает ее доступной даже для тех, кто не имеет опыта веб-разработки.
Одной из главных преимуществ WordPress является его гибкость. Он предлагает богатый выбор тем и плагинов, которые позволяют настроить веб-сайт под свои нужды. Это означает, что вы можете выбрать дизайн, который соответствует вашему стилю и бренду, а также добавить дополнительные функции, такие как формы обратной связи, галереи изображений, видео и многое другое.
WordPress также обладает превосходной оптимизацией для поисковых систем, что помогает улучшить видимость вашего сайта в результатах поиска. Он автоматически создает SEO-дружественные URL-адреса, предлагает инструменты для оптимизации контента и метаданных, а также интегрирован с популярными инструментами аналитики, такими как Google Analytics.
Кроме того, WordPress отлично работает на виртуальных частных серверах (VPS). VPS предоставляют больше ресурсов и мощности, чем обычный хостинг, что делает ваш сайт быстрее и надежнее. Он также обеспечивает большую гибкость в настройке сервера и доступ к дополнительным функциям, таким как установка специализированного программного обеспечения.
Однако, чтобы использовать WordPress на VPS, вам может потребоваться некоторый технический навык или помощь специалиста. Но даже без этого, WordPress все равно предлагает множество возможностей для создания и управления вашим веб-сайтом. Благодаря своей простоте и мощности, WordPress стал выбором многих предпринимателей и веб-разработчиков по всему миру.
Часто задаваемые вопросы:
Как установить WordPress на VPS?
Для самостоятельной установки WordPress на VPS необходимо выполнить несколько шагов.
Во-первых, установите LAMP (Linux, Apache, MySQL, PHP) стек на вашем VPS.
Затем создайте базу данных MySQL и пользователя для WordPress.
После этого загрузите последнюю версию WordPress на ваш VPS и распакуйте архив.
Настройте файл wp-config.php с использованием данных вашей базы данных.
Затем переместите содержимое папки WordPress в папку вашего веб-сервера.
Наконец, откройте веб-браузер и перейдите к вашему доменному имени или IP-адресу VPS, чтобы завершить установку WordPress через веб-интерфейс.
При заказе WordPress VPS у нас вы получите решение "под ключ" без необходимости устанавливать и настраивать что-либо на сервере.
Как изменить тему WordPress?
Ответ: Чтобы изменить тему WordPress, войдите в административную панель вашего сайта WordPress. Затем перейдите на вкладку "Внешний вид" в боковом меню и выберите "Темы". Вы увидите список установленных тем. Щелкните на кнопку "Добавить новую", чтобы просмотреть доступные темы в официальном репозитории WordPress или загрузить собственную тему. После выбора темы нажмите кнопку "Установить" и затем "Активировать", чтобы применить новую тему к вашему сайту.
Как добавить плагин в WordPress?
Ответ: Для добавления плагина в WordPress войдите в административную панель вашего сайта WordPress. Затем перейдите на вкладку "Плагины" в боковом меню и выберите "Добавить новый". Вы увидите список популярных плагинов в официальном репозитории WordPress. Вы можете использовать поиск или просмотреть различные категории плагинов. Когда вы найдете нужный плагин, нажмите кнопку "Установить сейчас" и затем "Активировать", чтобы включить плагин на вашем сайте.
Как создать новую страницу в WordPress?
Ответ: Чтобы создать новую страницу в WordPress, войдите в административную панель вашего сайта WordPress. Затем перейдите на вкладку "Страницы" в боковом меню и выберите "Добавить новую". Вы увидите редактор страницы, где вы можете вводить содержимое, добавлять изображения и форматировать текст. Когда вы закончите создание страницы, нажмите кнопку "Опубликовать", чтобы опубликовать страницу на вашем сайте.
Как добавить изображение в WordPress?
Чтобы добавить изображение в WordPress, откройте редактор страницы или записи, в которую вы хотите добавить изображение. Затем нажмите на кнопку "Добавить медиафайл" над редактором. Вы можете выбрать изображение из загруженных файлов или загрузить новое изображение. После выбора изображения нажмите кнопку "Вставить в сообщение", чтобы добавить его в вашу страницу или запись. Вы также можете настроить размер и выравнивание изображения перед его вставкой.