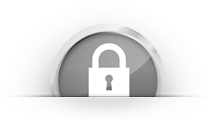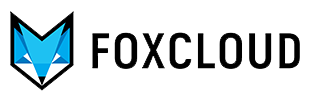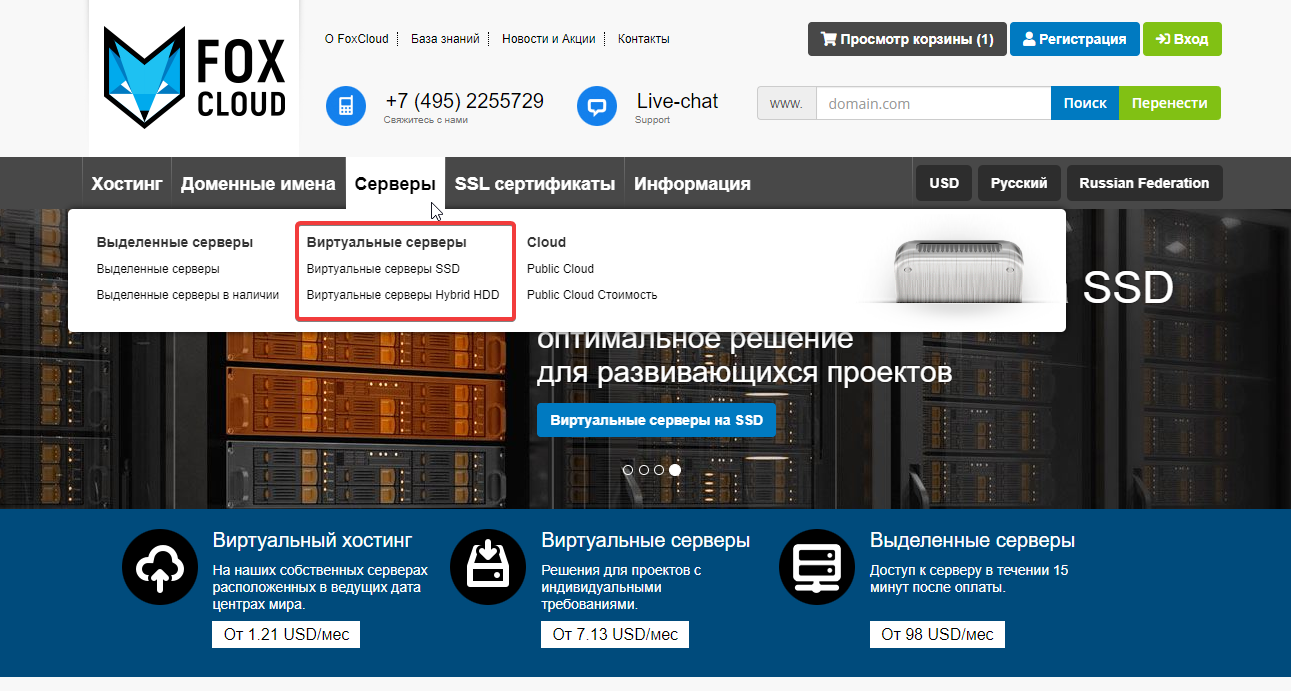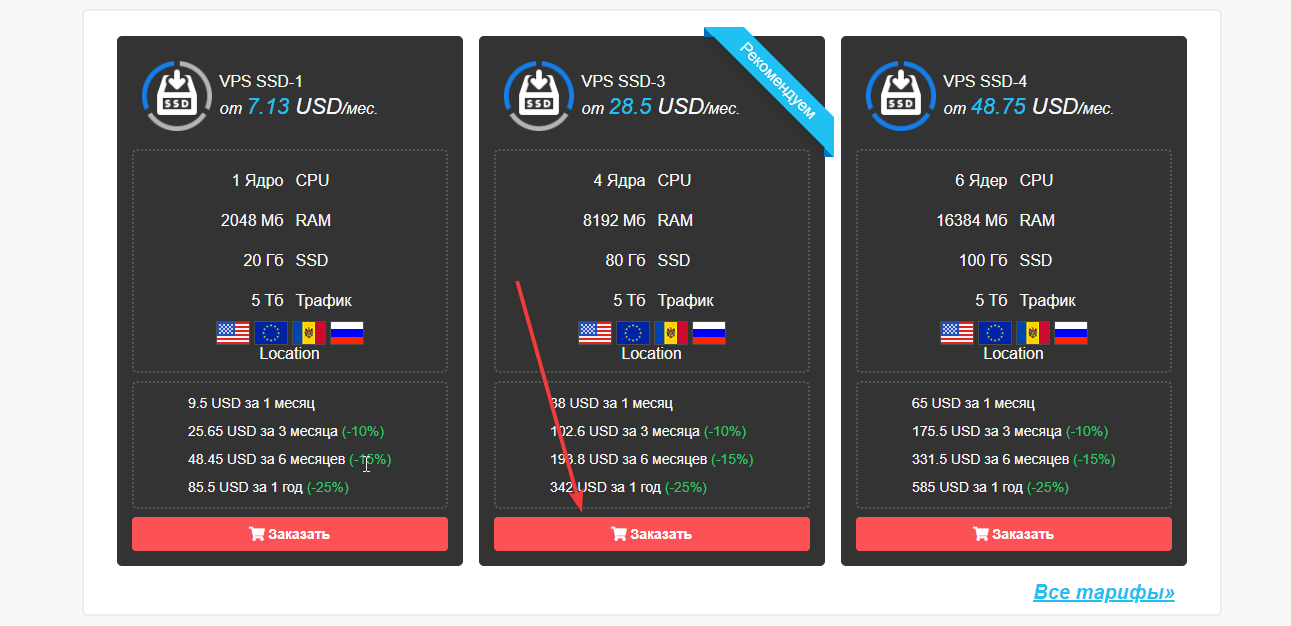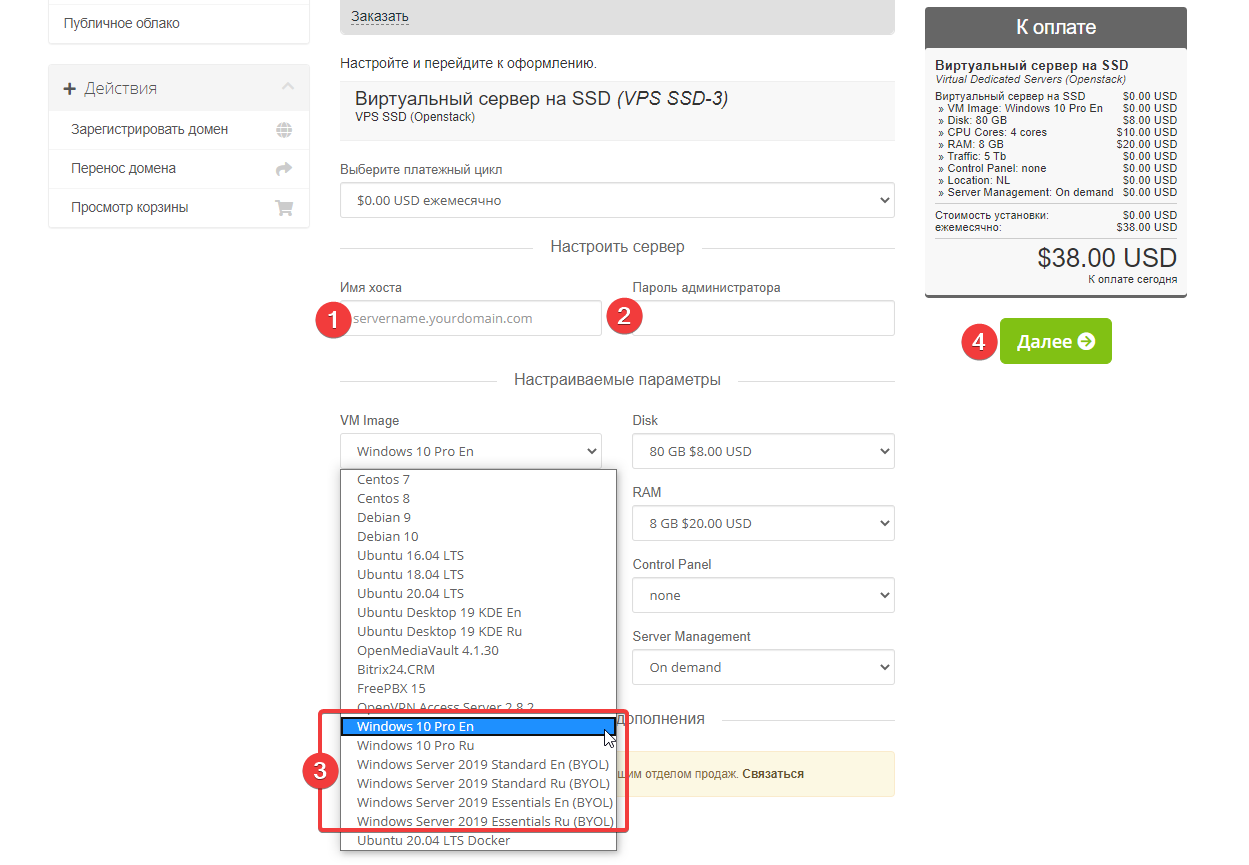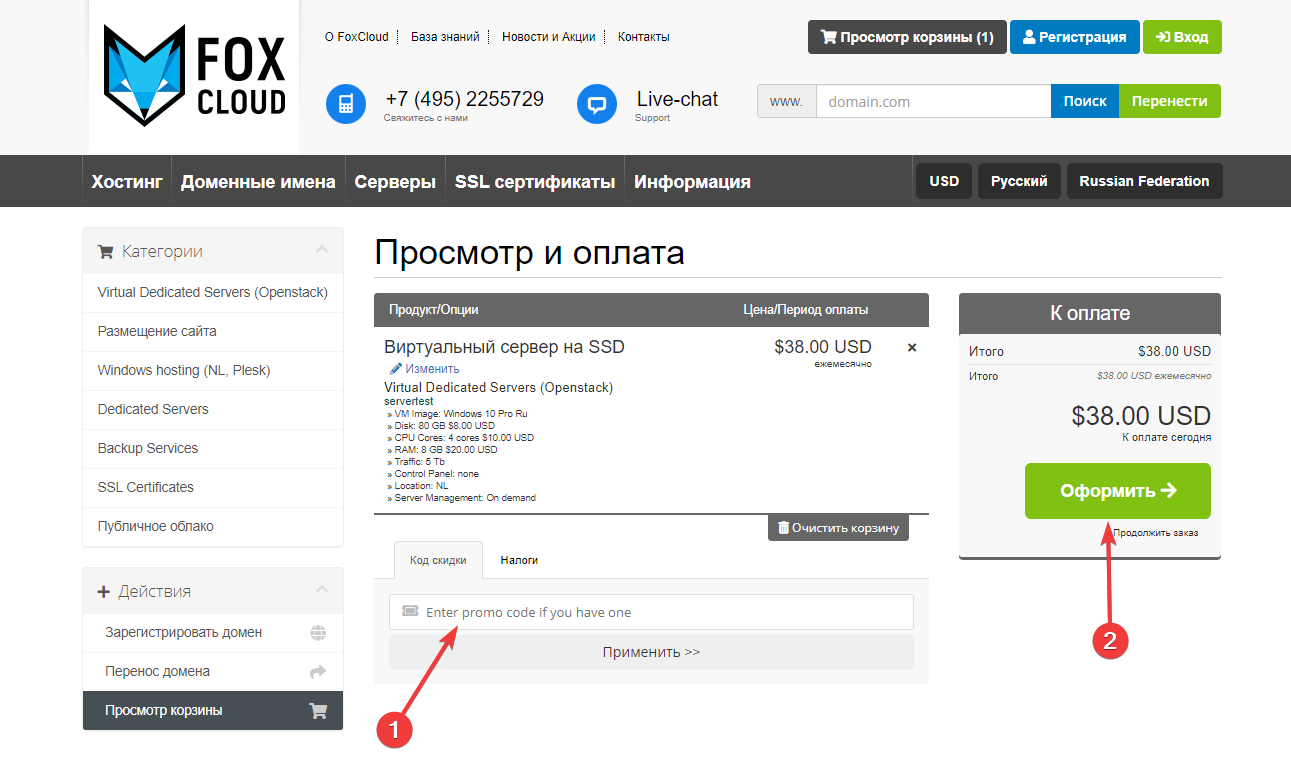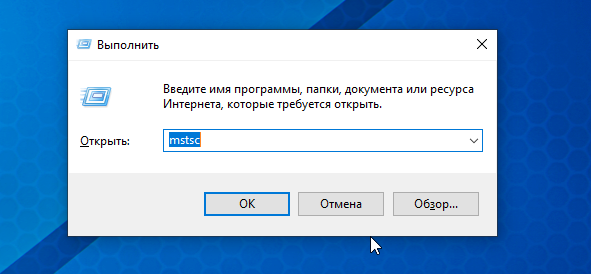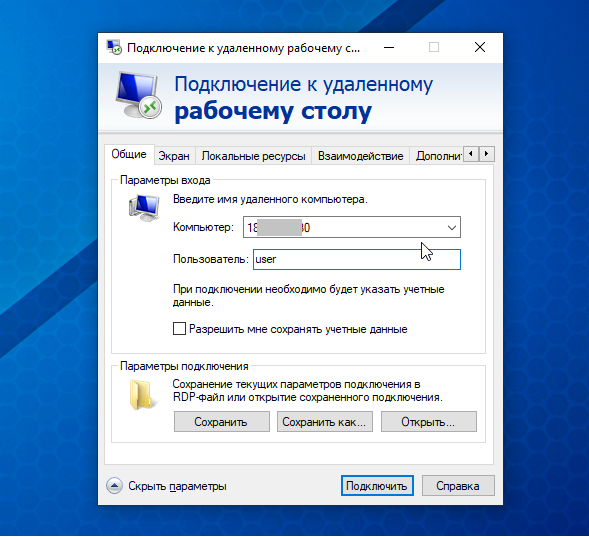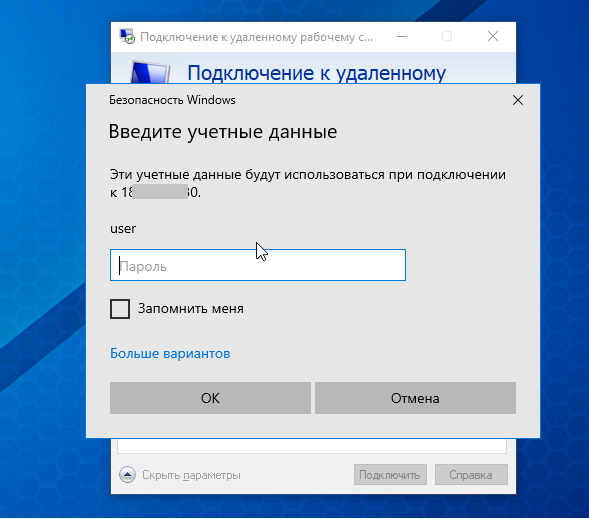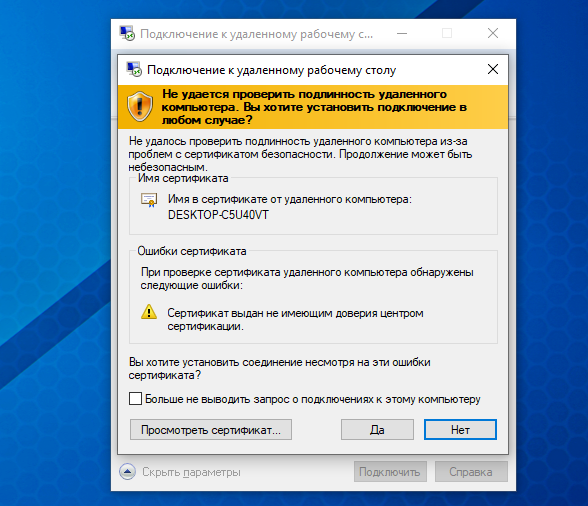Выбор образа Windows
Выбор операционной системы зависит от того, для каких целей вы планируете использовать VPS. Самая простая удаленный рабочий стол для одного или нескольких пользователей, доступный в любое время и в любом месте. В этом случае выбор Windows оптимален благодаря популярности этой OC: пользователям будет так же комфортно, как если бы они работали за своим ПК. Для удаленного рабочего стола подойдет привычная всем Windows 10.
Если же виртуальный сервер вам необходим для размещения сайтов, электронной почты, баз данных, решения других задач, использующих серверное программное обеспечение, выбор будет между операционными системами семейства Linux (CentOS, Debian, Ubuntu) и Windows Server. Несмотря на то, что ОС Linux лидируют по популярности как за счет экономичности, так и по соображениям надежности, существуют инструменты и программы, для которых необходима именно Windows Server. Эта операционная система будет единственным решением для размещения сайтов на VBScript, ASP.NET, для баз данных MSSQL, Microsoft Access, для некоторых версий 1С и других программных решений.
В чем разница между Windows 10 и Windows Server?
Несмотря на то, что внешне эти программные оболочки похожи, в Windows 10 отсутствуют многие специальные функции, такие как Server Manager, службы развертывания Windows, службы DHCP и доменные службы Active Directory. Кроме того, в Windows Server есть возможность удалить графический интерфейс и использовать командную строку, что существенно снижает использование системных ресурсов. Десктопная Windows 10 заточена под персональных пользователей и включает в себя функции, не включенные в Windows Server: Microsoft Store, Edge, Timeline или голосовой помощник Cortana.
Для удобства пользователей, мы подготовили 6 предустановленных образов Windows для виртуальных серверов: один десктопный Windows 10 Home и Windows 10 Pro и два серверных - Windows Server 2019 Standard и Windows Server 2019 Essentials. Для каждого образа доступны по две языковые версии: русская и английская.
Windows 10 Home и Windows Server 2019 Essentials являются урезанными вариантами стандартных версий. Разберемся, в чем отличия.
Десктопная Windows 10 Pro дополнена полезными для бизнеса функциями:
- функция BitLocker, блокирует устройство в случае кражи,
- Windows Information Protection (WIP) защищает корпоративные данные от утечки,
- версия Pro может управлять мобильными устройствами,
- поддерживает сервисы Azure Active Directory для выполнения единого входа во все устройства Windows и Enterprise State Roaming с Azure для единого подхода к работе на всех устройствах Windows,
- имеет доступ к магазину Microsoft Store для бизнеса и к центру обновления Windows для бизнеса,
- поддерживает групповые политики Windows server и умеет разграничивать доступы для различных пользователей, а также поддерживает режим терминала.
- В остальном домашняя и Pro Windows 10 идентичны.
Различия между Windows Server Standard и Windows Server Essentials состоят в количестве устройств клиентов в сети. Essentials предназначена для малого бизнеса до двадцати пяти пользователей и до пятидесяти устройств. В стандартной версии этих ограничений нет.
Системные требования для OC Windows
Операционная система Windows для настольных компьютеров имеет минимальное требование 2 ГБ оперативной памяти. Виртуальному серверу с ОС Windows на борту для стабильной работы требуется 4 ГБ оперативной памяти, поскольку запуск сервера с 2 ГБ приведет к совершенно нестабильной работе. Минимальная конфигурация для виртуальных серверов с ОС Windows, которую можно заказать у нас: 1 ядро (2100 Мгц), 4 ГБ оперативной памяти, жесткий диск 20 ГБ SSD или 60 ГБ HDD.
При этом следует помнить, что на этом сервере нужно будет установить дополнительное программное обеспечение. И планировать ресурсы необходимо с учетом всех программ, которые будут установлены на виртуальный сервер и объема данных, которые будут храниться на жестком диске. Благодаря тому, что все наши виртуальные серверы находятся в вычислительном облаке, у наших клиентов есть возможность масштабировать любой параметр выделенного сервера без удаления или переноса информации. Такое действие потребует считанные минуты. Поэтому можно начать работу с минимально - необходимыми ресурсами и плавно увеличивать их по мере надобности.
Условия поставки Windows
VPS с операционной системой Windows мы поставляем на условиях BYOL - “Bring Your Own License”. То есть, пользователь сам решает, где и какую лицензию он приобретает. Это дает возможность пользователям использовать имеющиеся у них лицензии Windows, что поможет сократить расходы и эффективно управлять распределением лицензий Windows на устройствах пользователя. Изначально образы Windows устанавливаются с триальной лицензией.
Процедура Заказа:
Весь процесс получения Windows VPS занимает от пяти до пятнадцати минут и сводится к оформлению заказа виртуального сервера с выбранным образом Windows, его оплате удобным для клиента способом и получению письма с доступами и паролями.
1. В главном меню сайта наводим курсор на вкладку Серверы и выбираем виртуальный сервер SSD или Hybrid HDD*
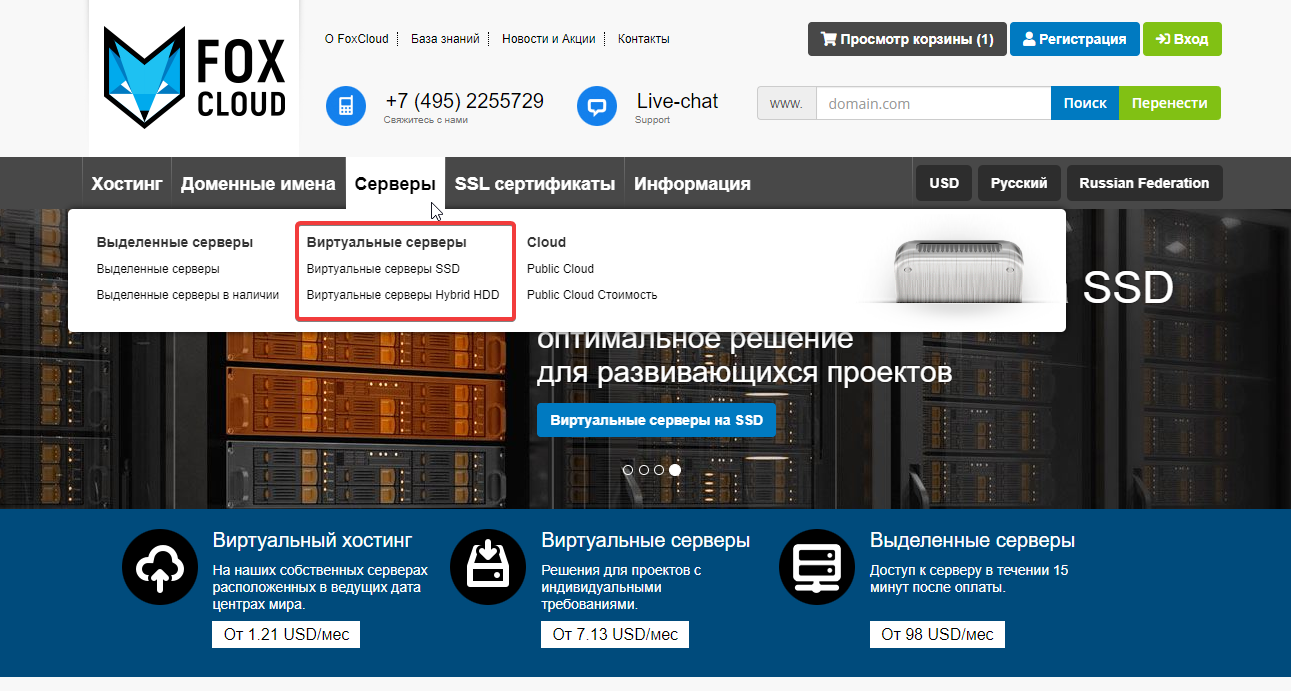
2. Выбираем наиболее подходящий тариф и жмем кнопку! «Заказать»
3. На странице заказа вводим имя сервера (1), пароль (2) и выбираем нужный нам образ (3). Затем жмем кнопку «Далее» (4).
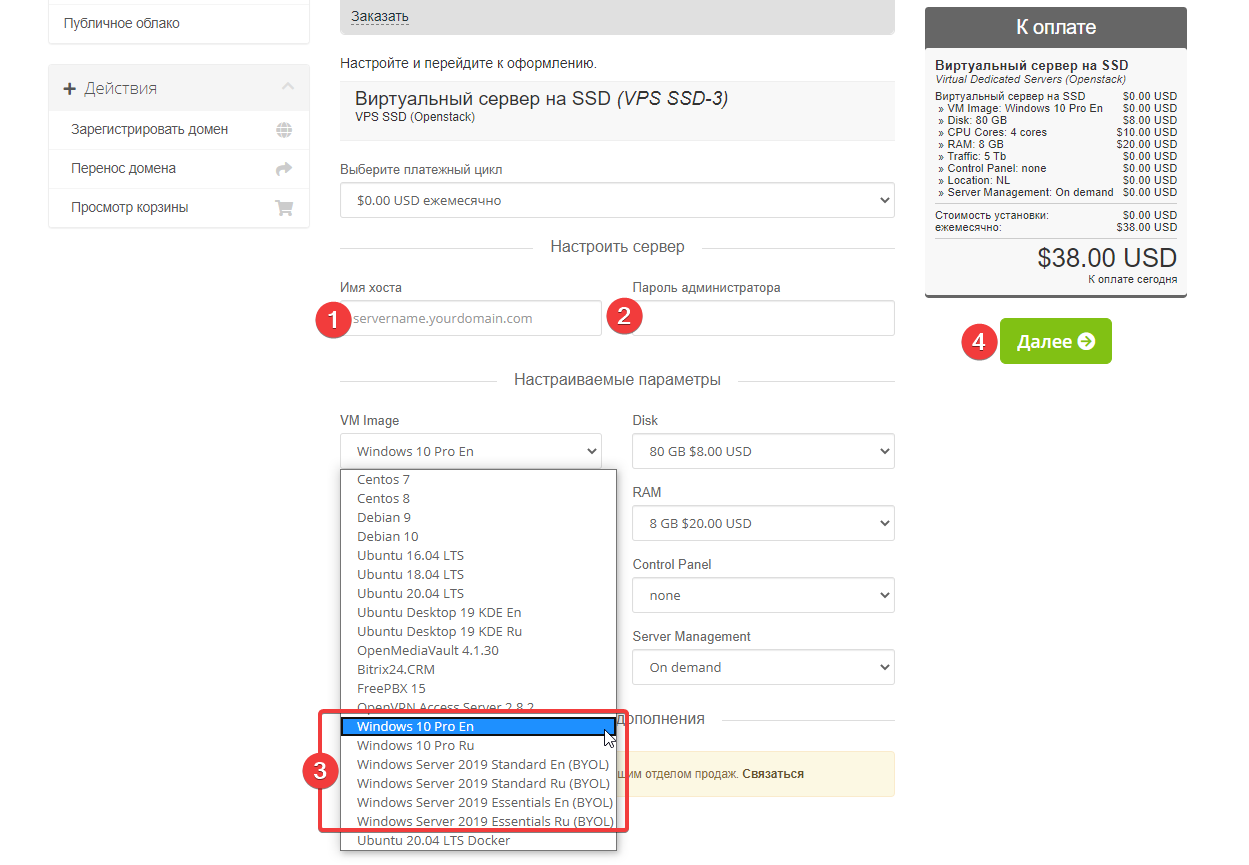
При необходимости можно изменить и остальные параметры: платежный цикл, количество ядер, объем оперативной памяти, дискового пространства и трафика, географическое расположение сервера. А также можно заказать услугу системного администрирования.
4. На следующей странице проверяем заказ, применяем промокод (1), если есть, и нажимаем «Оформить» (2)
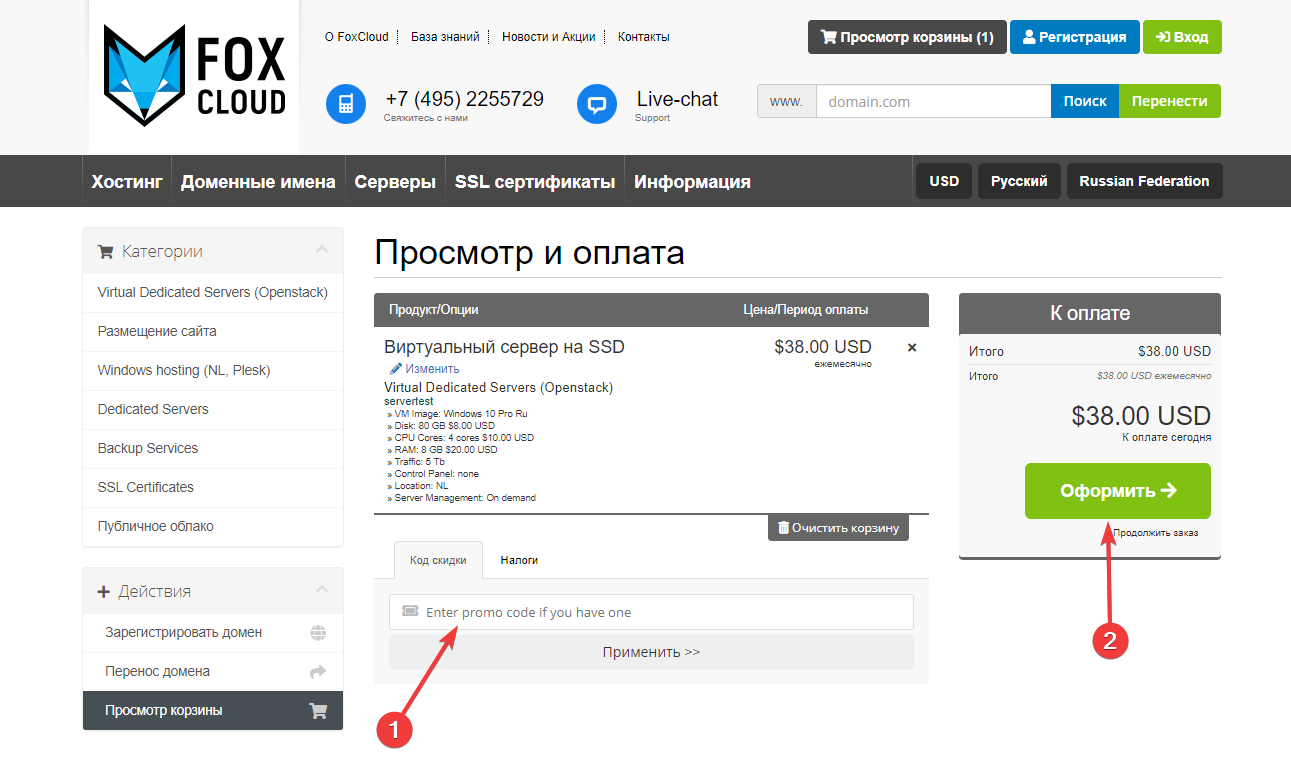
5. Откроется форма регистрации клиента. Если учетная запись уже есть, необходимо нажать на кнопку «уже зарегистрированы». Если же заказ оформляется впервые, вносим полные и достоверные данные. Это необходимо для восстановления доступов к аккаунту в случае их утери и во избежание незаконных действий. В случае предоставления недостоверных данных наша компания может отказать в предоставлении услуг.
Обязательно ознакомиться с правилами предоставления услуг (они не длинные) и подтвердить это, поставив галочку внизу страницы.
Затем нажимаем на кнопку «Завершить заказ» и переходим на страницу оплаты.
6. После успешной оплаты услуги на зарегистрированный email придет письмо с доступами к виртуальному серверу.
Как подключиться к Windows серверу и начать на нем работу.
1) Нажимаем Win+R для вызова окна «Выполнить»
2) В появившемся окне вводим mstsc (клиент служб терминалов Windows). Нажимаем OK
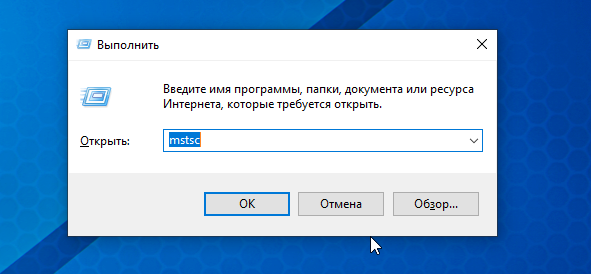
3) Открывается окно Подключения к удаленному рабочему столу. Вводим имя хоста (в нашем случае - основной IP из активационного письма) и имя пользователя.
Для Windows 10 имя пользователя User, для Windows Server Administrator.
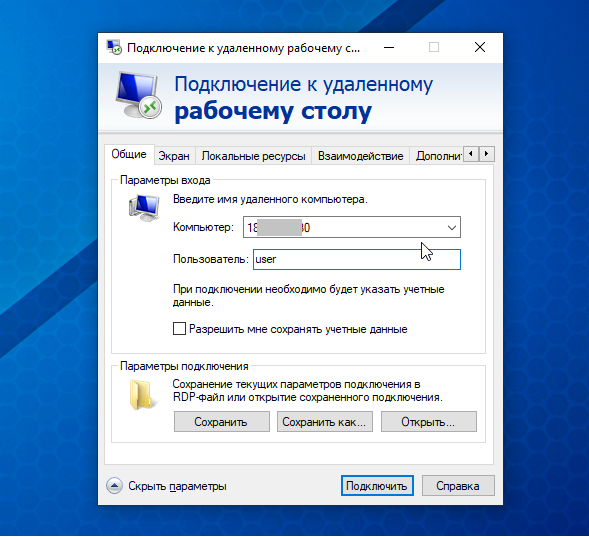
4) Вставляем пароль из того же письма, затем жмем «Подключить» .
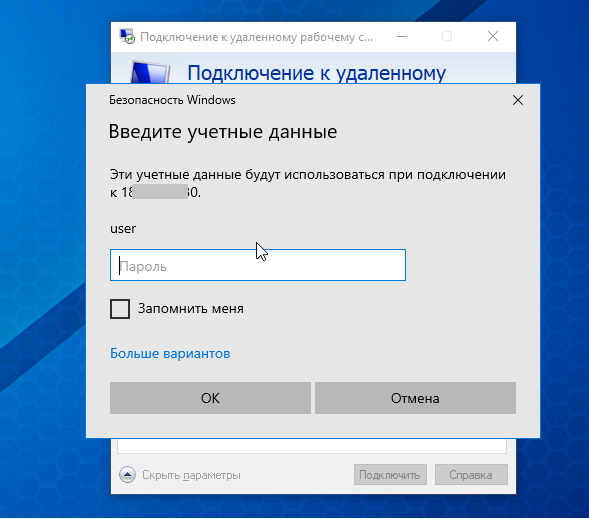
5) Появляется окно проверки сертификата. В данном случае сертификат не нужен. Жмем Lf и подключаемся к серверу.
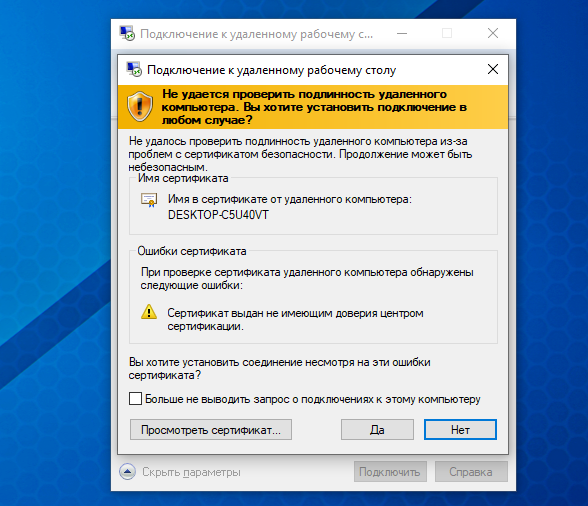
Теперь можно начать работу на удаленном рабочем столе. В образ входят все сервисы Windows, а также популярный браузер Chrome и Notepad. На VPS, как и на десктопный компьютер, можно дополнительно установить любые приложения, необходимые для работы так же.